Hoje um tutorial bem simples com o efeito que é o que mais uso nas minhas fotos quando quero que ela fiquem diferentes: um “cutout” aleatório utilizando o Blend Mode “Pin Light” (ou Pinos de Luz) no Photoshop. Primeiro, abra a foto ou imagem que quiser usar. Se precisar, ajuste antes as cores, brilho e nitidez. Minha foto é originalmente assim:

E quando terminar, com o efeito, vai ficar assim:

Para começar, triplique o layer que contém a foto apertando Ctrl + J duas vezes seguidas ou vá em “Layer-Duplicate Layer…”:
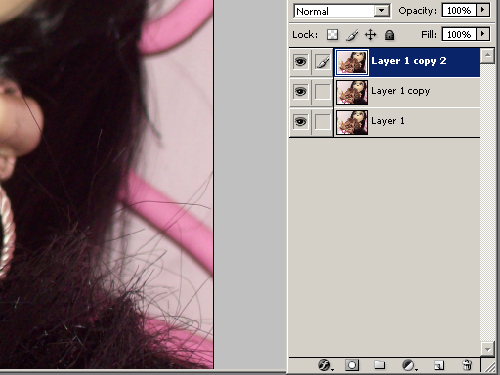
No layer que está por cima de todos selecione o Blend Mode “Pin Light”:
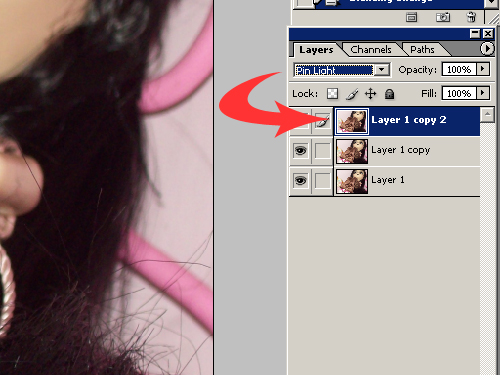
Depois, o layer “central” selecione o Blend Mode “Color”.
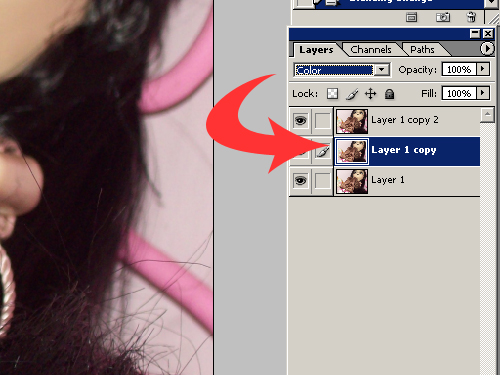
Em seguida, ainda no mesmo layer, pressione Ctrl + Shift + U ou vá em “Image – Adjustments – Desaturate”. Isso fará com que esse layer fique em preto e branco, e com o Blend Mode “Color” adicionado anteriormente fica mais natural:
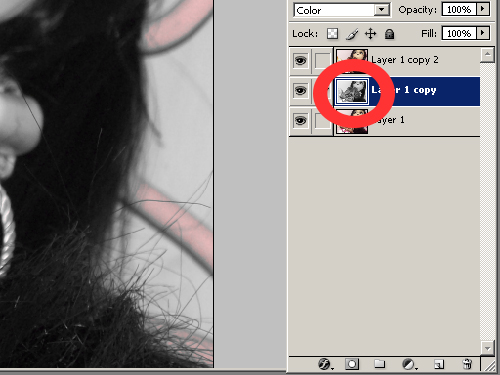
Prontinho!! Qualquer dúvida, comente nessa página!

É legal, ao longo do tempo, observar o efeito diferente que isso dá em fotos com cores diferentes, como por exemplo:


Todas as imagens desse tutorial foram feitas por mim, assim como as fotos utilizadas para demonstração.

Leitor amigo