Tratamento de imagem é, provavelmente, o objetivo principal do Photoshop, mais do que a edição propriamente dita. Não que tratar não seja uma forma de edição, mas é mais “leve” considerando que elementos não são adicionados, retirados ou modificados na imagem. Eu sempre tentei tratar minhas fotos para divulga-las na internet, às vezes quando saem muito escuras claras e decido sempre por guardar a original, mas divulgar a modificada. Porém, ao longo dos tempos, vi que essa edição leiga não atingia meus objetivos e parei. Agora, depois de realmente ESTUDAR sobre as ferramentas de Ajuste do Photoshop, resolvi compartilhar aqui as ferramentas básicas para o tratamento da imagem: Iluminação e Cores.
Hoje nós vamos tratar da iluminação.
Escolhi essa foto que eu mesma tirei no campus Pampulha da UFMG. Sendo uma foto ao ar livre com luz natural, que geralmente precisa de menos tratamento que uma foto com luz artificial, achei que ficaria mais fácil trata-la só para “ensinar”. Mas funciona com fotos no geral. As duas ferramentas que serão utilizadas, Brilho/Contraste e Níveis, se encontram no Menu Image – Adjustments na Barra de Ferramentas (Alt + I + A).

Brilho/Contraste
O primeiro passo é editar o Brilho e o Contraste da foto. Para isso vá ao Menu Image – Adjustments – Brightness/Contrast. Vai abrir uma janela assim:

Verifique se o botão “Preview” está marcado. Assim será possível visualizar a aplicação da sua edição na imagem e saber como está ficando. Os valores dependem da imagem e dos objetivos que você espera para ela. Como é uma foto ao ar livre não foi preciso editar muita coisa, mas vá aumentando/diminuindo a medida que achar necessário.
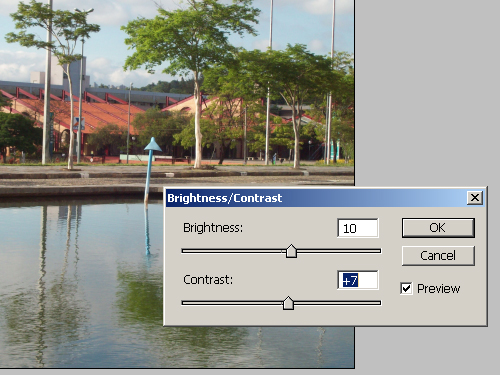
Aqui está uma mostra da diferença que essa pequena alteração fez na imagem. A primeira metade é a foto original, já a segunda é com a edição.

Níveis
Com os “Níveis” será possível fazem uma edição muito maior e balancear a iluminação. Para abrir a janela vá em Image – Adjustments – Levels. Esse processo foi feito na imagem em questão DEPOIS da alteração de Brilho e Contraste mostrada anteriormente.
Como podem ver abaixo, a janela vai abrir um gráfico mostrando os níveis em que estão os pontos escuros e claros da imagem. Abaixo do nível há 3 pequenas setinhas. A mais escura simboliza as áreas de sombra, a mais clara as de luz e a intermediária o meio-termo. Você pode editar os níveis manualmente se quiser, mas o Photoshop já traz a opção “Auto”, com a qual o próprio programa tenta balancear esse gráfico sozinho.
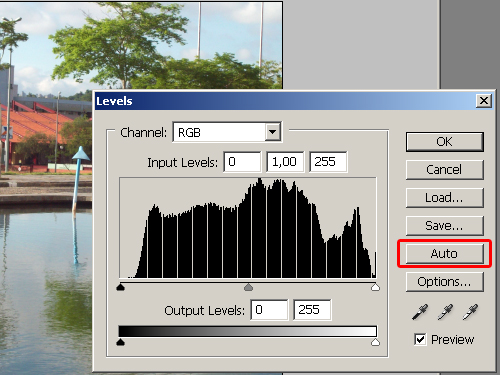
Após clicar em “Auto”, a imagem ficou assim:

Porém, se o resultado não ficar como desejado, você pode melhorar tentando identificar os pontos de sombra e luz por conta própria. Ao selecionar a tecla Alt do teclado e manipular as setas abaixo do gráfico, poderá identificar esses pontos. Para o ponto de sombra, vá arrastando a setinha preta. Os primeiros pontos a se destacar são os de sombra. O mesmo para os de luz com a setinha branca. Sendo assim, você pode selecionar esses pontos usando os seguintes “conta gotas”:

O primeiro seleciona a sombra e o último a luz. Com o 1º selecionado, clique na região de maior escuridão. Depois, faça o mesmo com o último nas regiões mais claras. Se a cor for muito modificada você pode ir procurando outros pontos de claro/escuro até ficar totalmente satisfeito. Após fazer isso, minha imagem ficou assim:

A abaixo um comparativo do original com o resultado final:

Pretendo, em breve, publicar um ou mais posts sobre o tratamento da COR nas fotos. Espero que tenham gostado, qualquer dúvida deixe um comentário nessa página.

Dani Ramona
Hello.
Realmente esses tratamentos de imagens pelo photoshop são uns MILAGRES! hahaha
Temos que amar a Adobe ;P
Adorei o tutorial 🙂
Vou fuçar nos goodies agr hahaha
bj
Fernanda N
oie!
legal este tutorial para quem não conhece as maravilhas do photoshop… eu sempre dou uma mexida nas fotos antes de publicá-las, porque às vezes um brilho a mais ou um toque a mais de vermelho fazem toda a diferença na foto, né? dica super válida! 🙂
beijo, beijo!