Cutout é um dos efeitos mais queridos pelas pessoas quando querem deixar a foto com aquele toque diferente diferente. Eu já mostrei como faze-lo com o Blend Mode “Pin Light” no Photoshop aqui, e alguns conhecidos vieram falar que gostaram, pois sempre quiseram fazer aquilo. Sendo assim, decidi dar algumas dicas de como fazer um cutout de verdade, escolhendo as partes destacadas. É um efeito básico para Photoshop, então quem não está familiarizado com o programa consegue fazer facilmente. Vou usar a seguinte foto como modelo:

Meu objetivo é destacar as parte em roxo, para ficar assim:

A primeira coisa a fazer é duplicar a imagem para ter duas camadas: uma colorida, original, e a outra em preto e branco. Para duplicar pressione Ctrl+J ou vá em “Layer – Duplicate Layer”. Na janela “Layer” lateral vão aparecer os dois, iguais:
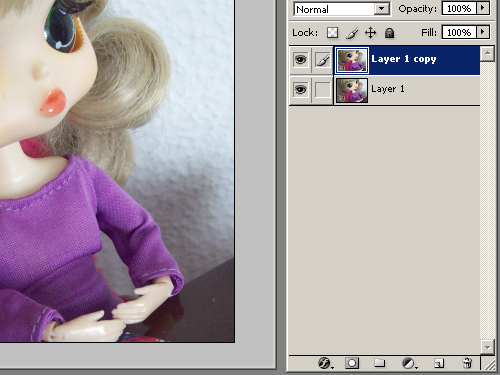
Para deixar o layer de cima em escala de cinza pressione Ctrl + Shift + U ou vá em “Image – Adjustments – Desnaturate”. Eu geralmente seleciono também o Blend Mode “Color” para esse layer, acho que fica mais natural, mas é um gosto pessoal (e sugestão).

Agora podemos começar, usando uma ou mais de três ferramentas básicas que vão dar o efeito desejado com facilidade (e paciência, para quem não está acostumado).
Ferramenta “Magnetic Lasso”
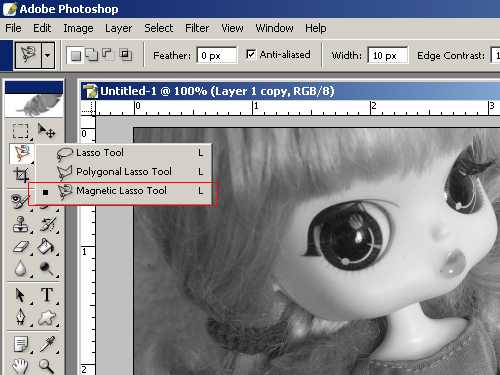
Você pode usar qualquer ferramenta “Lasso”, mas eu prefiro a “Magnetic Lasso”, por exigir menos destreza manual e, consequentemente, tornar esse processo MUITO simples. Com essa ferramenta selecionada, clique em alguma borda da região escolhida e vá contornando a área.Não precisa fazer com precisão porque a ferramenta procura onde selecionar sozinha, mas é bom ir devagar pra evitar erros. Siga até chegar no ponto inicial:

Em seguida pressione “Delete”. O resultado já vai estar aí. Se tiver pequenas imperfeições (como, na foto, a região rosa que ficou destacada também), não se preocupe, a última ferramenta do Tutorial é para reparar essas coisas. Agora é só fazer em outras regiões, se desejar.

Ferramenta “Magic Wand”
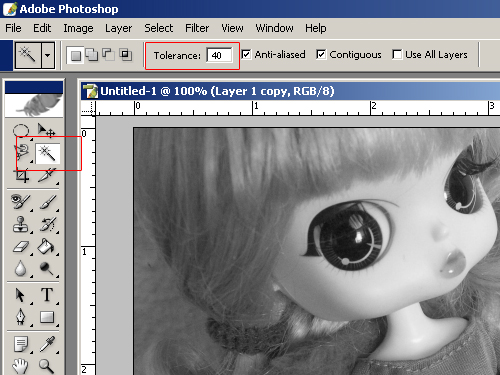
Eu não gosto muito de usar a Magic Wand para cutout, mas funciona se as cores estiverem bem definidas na foto. Não é prático, por exemplo, caso a pessoa queira destacar uma parte de paisagem de vários tons diferentes. A única observação principal sobre essa ferramenta é a opção “Tolerance”, que vai determinar até onde a tolerância para cores próximas da selecionada é permitida. Se selecionar “0”, por exemplo, SOMENTE o tom exato será selecionado na foto. Eu coloquei 40, aleatoriamente, para pegar uma gama de tonalidades do roxo que fosse boa, porém sem extrapolar para cores semelhantes.
A opção “Contiguous” deve ser observada também. Eu recomendo deixa-la marcada, assim somente serão selecionados tons que estão ao lado do escolhido. Se a opção estiver desmarcada pode ser selecionada, sem querer, outra região da foto de cor parecida, porém que não era pra ser destacada. Usar a ferramenta em si é simples: é só clicar sobre a cor, e ela selecionará a região. Sendo assim use a ferramenta com o layer de baixo (o que tem as cores originais) selecionado:
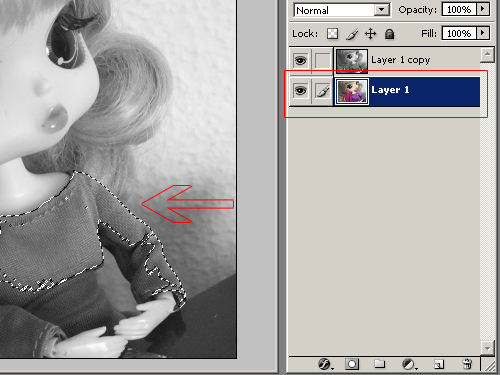
Com o Shift pressionado no teclado, vá clicando nas outras regiões da cor até preencher a área completamente. Você pode usar outras ferramentas de seleção para ajudar, mas não esqueça de pressionar o Shift, senão a nova seleção substituirá a antiga.

Antes de apertar “Delete” não esqueça de selecionar novamente o layer em preto e branco! Mais uma vez não fica perfeito, o resultado é “inferior” ao resultado usando a Magnetic Lasso, mas é mais rápido de ser feito. É só corrigir depois usando a dica final.

Ferramenta “Eraser”
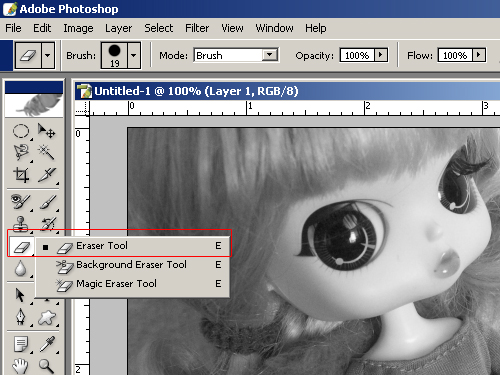
A maneira mais demorada, porém se usada com cuidado é a ideal pelo fato de você ter mais controle sobre seu trabalho. É simples: a parte a ficar colorida vai ser “apagada” da foto em preto e branco, deixando a de baixo destacada. É ideal que se use uma borracha redonda e não muito grande (você encontra em “Basic Brushes”). Se necessário, dê um zoom na sua tela, para pegar melhor os detalhes.
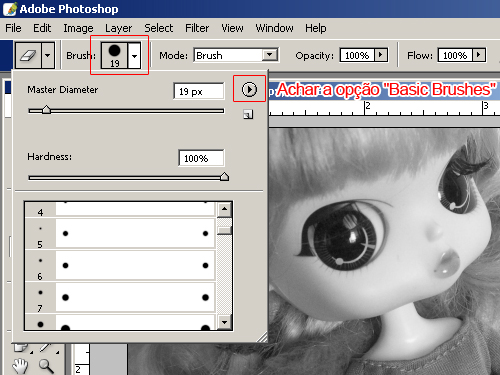
Vá deletando devagar. Para as regiões menores é só diminuir o tamanho da borracha, é bem simples se for com calma e paciência.

A borracha é legal também para complementar as outras ferramentas anteriores, corrigindo pequenos espaços que não foram deletados. É só ir lá e apagar, fica muito bem feito.

Dica Final
Quando apagar acidentalmente alguma pequena região que não deveria ser destacada, como aconteceu com pedaços da cadeira cor-de-rosa dessa imagem usada como demonstração nos dois primeiros procedimentos, há um truque simples para reparar esses erros. Usando a cor BRANCA, selecione um pincel redondo na ferramenta “Brush”. Selecione o mode “Color”, com indicado na imagem, e vá “colorindo” a foto DE BAIXO, colorida. As regiões onde esse reparo for aplicado ficarão em escala de cinza. Só é preciso muito cuidado para não atingir a parte destacada, senão será preciso desfazer o processo e refaze-lo. A foto do resultado final foi feita com a união das ferramentas “Magnetic Lasso”, “Eraser” e esse ajuste final com “Brush”:
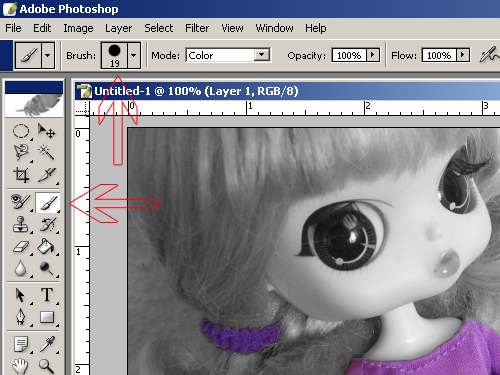
Prontinho!! Quaquer dúvida é só deixar um comentário nessa página!

Todas as imagens desse tutorial foram feitas por mim, assim como a foto utilizada para demonstração.

Natália
olá! estou criando o blog Peep Toe Pink e gostaria de sugerir e adotar um ovo frito dentro de um peep toe (ou sapato) rosa. obrigada.
Vahallam
Muito bom o tutorial!
Muito bom mesmo…bem explicadinho…
Adorei….
Beijos
Jana
Oii! Eu gostaria de adotar o “Ovo Voldemort”, me apaixonei desde quando eu vi hahaha, mande para o e-mail jana_uhu@hotmail.com mesmo
Beijos e adorei a ideia da adoção! ^.~
Ana Carolina
onde eu baxo esse photoshop /?